Kebutuhan cetak foto ukuran pas foto 2x3, 3x4 dan 4x6 cukup banyak di negara kita indonesia yang memiliki birokrasi yang cukup tinggi mulai dari anak sekolah yang masuk ke tiap jenjang pendidikan, pembuatan kartu identitas, syarat masuk kepegawaian baik swasta maupun pegawai negeri dan lain sebagainya.
Bagi sebagian orang kondisi ini menjadi peluang yang bisa menghasilkan keuntungan dengan usaha studio foto atau jasa cetak foto. Namun di beberapa tempat kadang kita akan sulit menemukan studio foto atau tempat jasa cetak foto, kalaupun ada jaraknya cukup jauh. Kondisi seperti ini sekarang, ketika sudah banyak komputer PC atau Laptop di rumah rumah yang sudah bukan menjadi barang langka lagi ditambah banyaknya printer warna dengan kualitas cetak yang cukup bagus yang banyak dijual di pasaran dengan harga yang relatif terjangkau mendorong orang lebih memilih untuk mencetak foto sendiri.
Namun tidak sedikit dari kita masih bertanya tanya bagaimana cara cetak foto atau cara ngeprint foto sendiri dirumah? nah pada kesempatan ini saya akan memberikan tutorial cara edit background foto dan cara cetak foto sesuai ukuran yang di inginkan.
Sebelum mulai mengedit dan mencetak foto, perlu sobat ketahui untuk mendapatkan hasil cetak foto yang berkualitas mendekati hasil cetak di studio foto ada beberapa hal yang harus memenuhi standarnya di antaranya:
- Printer dengan 6 warna
- Tinta UV Dye
- Kertas foto canvas
- Kualitas foto yang di ambil
- Setingan cetak foto di bagian properties printer
Ketentuan di atas hanya saran, namun jika printer, tinta dan kertas foto di bawah saran diatas minimal untuk kualitas foto dan settingan properties printer bisa dilakukan. Untuk kualitas foto biasanya tergantung dari kualitas kamera yang di gunakan dan setingan pengambilan fotonya seperti jika cahaya kurang menggunakan mode minim cahaya, jarak pengambilan objek foto dan tehnik pengambilan fotonya.
Tutorial Cara Edit & Cetak Foto Menggunakan Photoshop, Photoscape dan Microsoft Office
Cara Edit Background Foto Dengan Photoshop
- Pertama siapkan foto yang akan di edit dan program photoshopnya
- Buka foto di aplikasi photoshop
- Kemudian lakukan seleksi bagian yang akan di ganti warnanya menggunakan selection tool, lakukan seleksi dengan melakukan zoom out objek supaya hasilnya lebih teliti dan rapih.
- Setelah di seleksi ganti warna dengan Klik Kanan pada posisi seleksi aktif, kemudian pilih Fill untuk memilih warna yang di inginkan
- Sampai disini edit warna background sudah selesai tinggal di save atau tekan Ctrl + S dari keyboard
Cara Membuat Ukuran Foto Pada Photoshop
- Pertama klik pada tool crop di samping kiri
- Kemudian pilih ukuran atau ganti ukuran foto
- Lanjut konfirmasi crop image
- Kemudian save as image sebagai JPEG file
- Sampai disini kita telah membuat file foto baru dengan background warna merah, tapi tunggu dulu kayanya ada yang terlewat, sobat bisa lihat di bagian antara tangan dan punggung masih berwarna kuning. Silakan sobat edit lagi dengan di perbesar seperti ini.
- Nah kurang lebih seperti ini tampilanya, memang biasanya mengedit bagian seperti yang ke-2 tadi akan lebih sulit apalagi jika warnanya tidak kontras, karena jika kita menggunakan selektion tool proses seleksi akan mencari batas warna yang berbeda. Saya menggunakan selektion tool karena ini yang paling mudah menurut saya, walaupun bisa juga menggunakan lasso tool untuk bagian yang berlekuk lekuk.
3 Cara Cetak Foto Sendiri Dengan Ukuran
Cetak Foto Menggunakan PhotoshopUntuk mencetak foto dengan photoshop, bisa dilakukan langsung dari foto hasil editan tadi, cara nya:
Buka file baru pada File Pilih New,
Pada pilihan ukuran pilih international paper, ukuran A4, karena pada umumnya kertas yang di jual di pasaran menggunakan ukuran standart ini. Kemudian Klik OK
Langkah selanjutnya buka file foto yang akan di cetak yang sebelumnya sudah kita edit background dan di set ukurannya. Kemudian lakukan seleksi dengan Rectagular Marquee Tool untuk di copy paste ke layer kertas yang telah kita buat untuk mencetak.
Lakukan pengaturan jarak sesuai kebutuhan, kemudian lakukan print setting dengan menekan tombo; Ctrl + P atau dari File pilih Print. Atur setingan properties printer untuk memastikan jenis kertas yang dipakai, ukuran kertas dan setingan skema warna. Lihat Gambar!
Setelah selesai setting baru silakan sobat klik tombol print untuk mencetak.
Photoscape merupakan aplikasi alternatif untuk cetak foto yang cukup mudah di gunakan, untuk mencetak ikuti langkah langkah berikut ini.
- Pertama buka photoscape, kemudian klik di tap cetak / print
- Selanjutnya silakan sobat browse letak file foto yang akan di cetak lewat folder sebelah kiri bagian aplikasi. Jika sudah ketemu file yang akan di cetak, drag file ke tengah area kertas, lakukan beberapa kali drag untuk mencetak lebih dari satu foto.
- Atur ukuran foto yang di inginkan melalui label drop down "Set the photo size"
- Berikutnya lakukan pengaturan interval atau jarak antar foto dalam area kertas cetak, kemudian atur pencetak sesuai setingan properties printer seperti setingan pada Cetak Foto Menggunakan Photoshop di atas. setelah itu klik cetak.
Cetak Foto Menggunakan Microsoft Office
Cara ke 3 ini merupakan alternatif terakhir jika sobat tidak memiliki 2 aplikasi cetak foto di atas, dengan menggunakan Ms. Word kita tetap bisa mencetak berbagai ukuran foto seperti 2x3, 3x4 dan 4x6 dengan menggunakan Crop tool pada menu format picture.
- Pertama buka Ms. Word sobat dan set page setup ukuran kertas sesuai ukuran kertas foto yang sobat miliki.
- Kemudian masukan foto yang akan di cetak melalui menu insert picture
- Langkah berikutnya adalah menentukan ukuran foto dengan menggunakan crop tool, sebagai catatan untuk merubah ukuran foto dengan crop lebih mudahnya sobat ketik ukuran foto pada tab size hanya pada satu sisi saja, misalnya ketik pada bagian lebarnya 4cm tapi untuk bagian tingginya sobat lakukan dengan menggeser / drag langsung pada gambarnya / fotonya, jika tidak maka perubahan akan mengikuti aspek rasio gambar yang bisa jadi ukuran tidak sesuai dengan keinginan kita.
- Setelah selesai membuat ukuran foto, langkah terakhir lakukan setingan properties printer seperti setingan pada Cetak Foto Menggunakan Photoshop di atas
Semoga bermanfaat

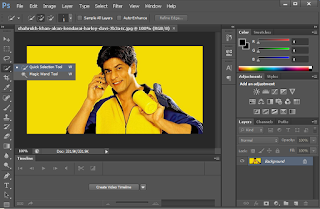



























.jpg)
.gif)


.jpg)

.gif)

.jpg)